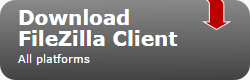
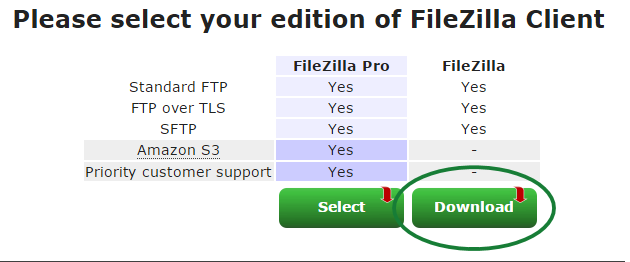
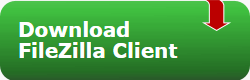
- For Internet Explorer, look for the
download bar at the bottom-center of your browser window. Click Run.

- For Google Chrome, look for the
download notification in the lower-left corner of your browser window.
Click the icon, or click the arrow, then Open.
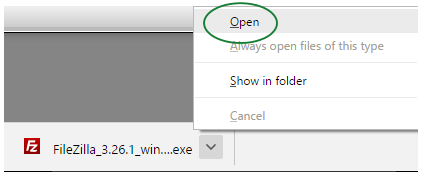
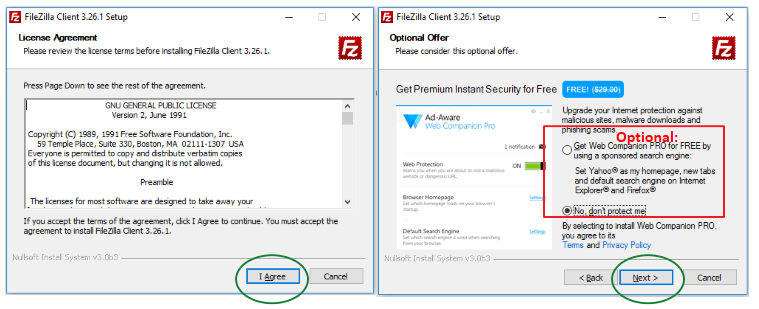
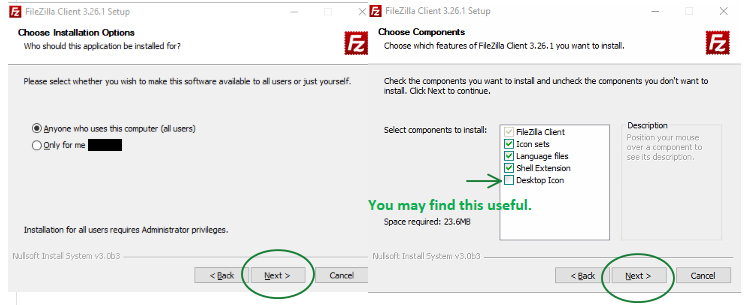
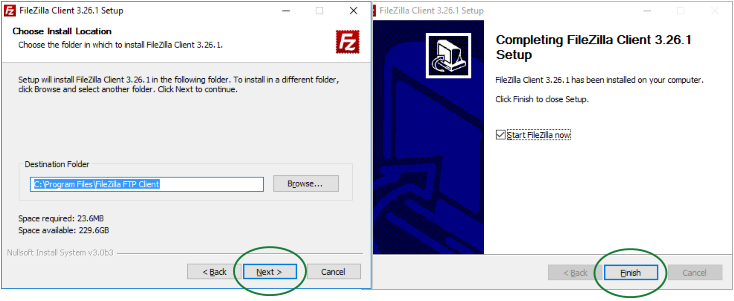
Enter the information, provided from www.efrecovery.com when you created your FTP account
Please note the Location during account setup, it may not be the same as the sample below.
or Use the site manager to permanently
store the connection information to for quicker access later.
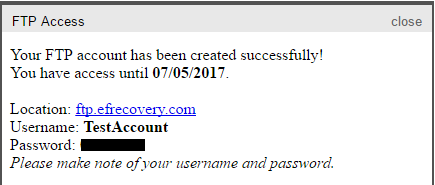
... then click Quickconnect

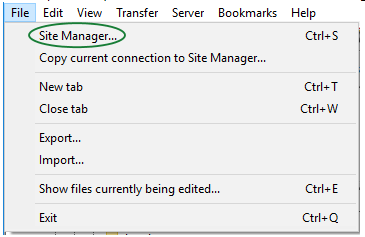
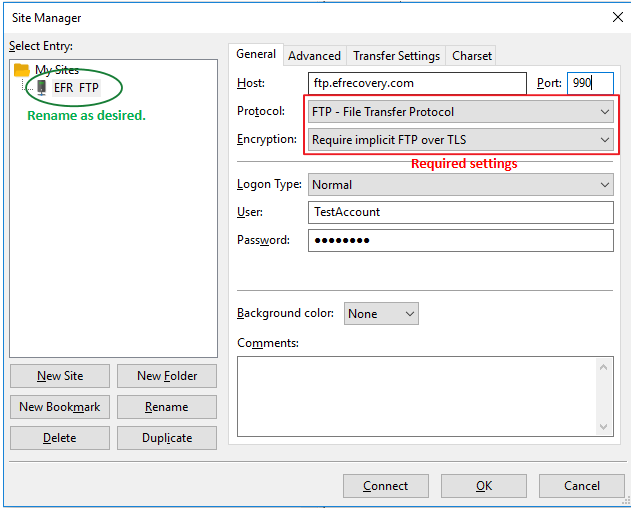
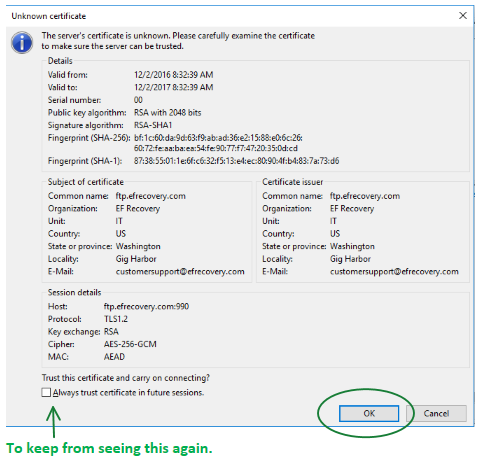
You may now drag & drop files in/out of the server. You can either use the file browser within FileZilla (left-hand side) or you can drag files directly from another folder (or your desktop) into the FTP server folder (right-hand side).